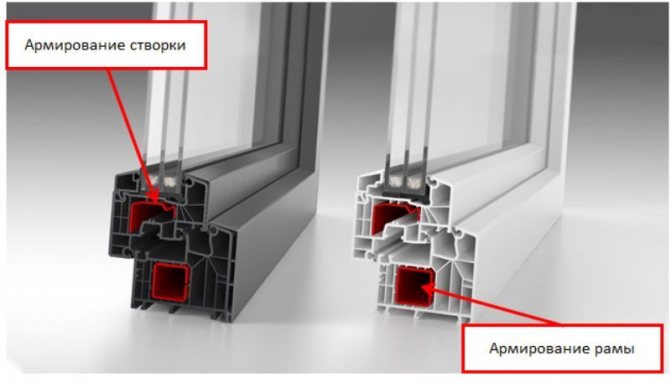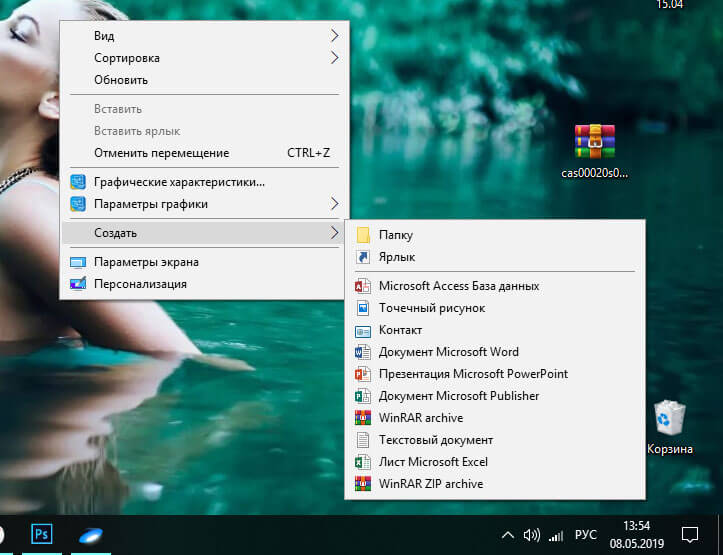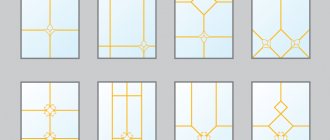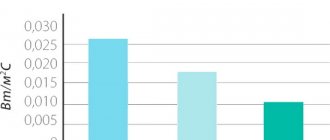Salutare tuturor! Continuăm să studiem alfabetizarea computerizată cu dvs. Și dacă ați citit articolele mele anterioare, atunci deja știți și puteți face multe.
Cred că acum nu există o astfel de persoană care să nu dea peste un astfel de concept ca - o fereastră Windows. Dar, și dacă ești, atunci ar trebui să citești cu siguranță acest articol până la capăt.
Și pentru cei care au deja o idee despre acest lucru, va fi, de asemenea, frumos să vă familiarizați cu acest material.
De ce? Tu intrebi.
Da, pentru că toate lucrările la computerul pe care este instalat sistemul de operare Windows este conectat la gestionarea acestor ferestre. Și este posibil să nu știți toate subtilitățile și nuanțele de a lucra cu ele.
Și chiar în acest articol le vom lua în considerare.
Și așa să începem.
Ferestre Windows. Elementele principale ale ferestrei.
Fereastra este o zonă dreptunghiulară a ecranului în care sunt executate diferite programe Windows. Fiecare program are propria fereastră. Toate ferestrele au aceeași compoziție și structură.
Fereastra include următoarele elemente:
· Bara de titlu - linia de sus a ferestrei, care conține numele programului sau numele ferestrei;
· Buton pentru minimizarea ferestrei;
· Buton pentru restaurarea ferestrei (aspectul acesteia depinde de starea ferestrei);
· Buton pentru închiderea ferestrei;
· Buton meniu sistem - deschide meniul sistemului al ferestrei;
· Bara de meniu - conține comenzi pentru controlul ferestrei;
· Bara de instrumente - conține butoane care apelează cele mai frecvent utilizate comenzi;
· Barele de derulare - vă permit să vizualizați conținutul ferestrei pe verticală și orizontală.
· Zona de lucru - spațiu pentru plasarea obiectelor (text, imagini, pictograme etc.) și lucrul cu acestea;
· Bara de stare - bara pe care se află indicatorii de stare;
Operațiile de ferestre sunt foarte simple.
- Pentru a deschide fereastra, faceți dublu clic pe pictograma sa.
- Pentru a ascunde temporar o fereastră deschisă (ușurează oarecum desktopul), faceți clic pe butonul Minimizare din această fereastră.
- Pentru a vedea o fereastră deschisă pe ecran care ascunde alte ferestre (sau dacă această fereastră este minimizată), faceți clic pe butonul corespunzător acestei ferestre din bara de activități.
- Pentru a muta fereastra, trageți-o, „apucând” indicatorul mouse-ului pe bara de titlu (arătând săgeata și apăsând butonul stâng al mouse-ului), într-o nouă poziție pe ecran.
- Pentru a redimensiona fereastra, trageți cu mouse-ul mânerul de redimensionare a ferestrei sau orice margine (stânga, dreapta, sus sau jos), săgeata mouse-ului își va schimba aspectul într-o săgeată dublă orizontală, verticală sau diagonală (12). Utilizatorul poate seta dimensiunea și poziția pe ecranul ferestrei (ferestrelor) numai de dimensiune normală.
- Pentru a extinde o fereastră pe ecran complet, faceți dublu clic pe bara de titlu a ferestrei respective sau pe butonul Maximizare.
- Pentru a restabili fereastra la dimensiunea inițială, faceți dublu clic pe bara de titlu a ferestrei sau pe butonul Restaurare.
- Pentru a aranja toate ferestrele deschise într-o „stivă” astfel încât să fie vizibile doar barele de titlu ale acelor ferestre, faceți clic dreapta în orice zonă „neutră” (de exemplu, între butoane) din bara de activități. Apoi faceți clic pe Cascade în meniul pop-up. Ferestrele pot fi, de asemenea, cu plăci: Windows de la stânga la dreapta și Windows de sus în jos. Barele de titlu și o parte a zonei de lucru a ferestrelor deschise vor fi vizibile pe ecran.
- Pentru a închide fereastra, faceți clic pe butonul Închidere din colțul din dreapta sus al ferestrei.
- Pentru a redeschide o fereastră închisă, trebuie să repetați toți pașii pe care i-ați urmat când ați deschis prima dată această fereastră. Închiderea unei ferestre face ca butonul corespunzător să dispară din bara de activități.
- Pentru a vizualiza întregul conținut al ferestrei, utilizați barele de derulare sau tastele cursorului.
Meniul contextual conține comenzi de bază pentru gestionarea obiectului.
Pentru a apela meniul contextual, faceți clic dreapta pe obiect. De exemplu, dacă faceți clic dreapta pe pictograma Documentele mele, apare un meniu contextual pentru folderul respectiv, care conține o listă specifică de opțiuni. Elementele din meniu sunt selectate, ca de obicei, prin apăsarea butonului stâng al mouse-ului.
Casetele de dialog (Fig. 16) apar atunci când Windows are nevoie de informații suplimentare pentru a executa o comandă.
7. Programul MS Word. Funcțiile principale, tehnologia pregătirii unui document pentru tipărire.
Microsoft Word este un procesor de text puternic conceput pentru a efectua toate procesele de procesare a textului: de la tastare și compunere, până la verificarea ortografică, inserarea graficelor în standardul * .pcx sau * .bmp, imprimarea textului. Lucrează cu multe fonturi, atât rusă, cât și oricare dintre cele douăzeci și una de limbi ale lumii.
Microsoft Word vă permite să introduceți, să editați, să formatați și să formatați text și să îl plasați corect pe pagină. Cu acest program, puteți insera grafică, tabele și diagrame în documentul dvs., precum și corectarea automată a erorilor de ortografie și gramaticale. Editorul de text Word are multe alte caracteristici care facilitează mult crearea și editarea documentelor. Cele mai utilizate funcții:
- decuparea bucăților de text, stocarea lor în timpul sesiunii curente, precum și sub formă de fișiere separate;
- inserarea pieselor în locul dorit în text;
- înlocuirea cuvintelor unul cu altul, parțial sau complet în tot textul;
- găsirea cuvintelor sau propozițiilor necesare în text;
- formatarea textului, adică oferindu-i un anumit aspect în funcție de următorii parametri: lățimea coloanei de text, paragraful, marginile pe ambele părți, marginile superioare și inferioare, spațiul dintre linii, alinierea marginilor liniilor;
- paginarea automată a textului în pagini cu un număr specificat de linii;
- numerotare automată a paginilor;
- introducerea automată a subpozițiilor în partea de jos sau de sus a paginii;
- evidențierea unei părți a textului cu caractere aldine, cursive sau subliniate;
- comutarea programului pentru a lucra cu un alfabet diferit;
- tabelarea liniilor, adică crearea spațierii constante pentru a reprezenta textul în coloane;
- când introduceți text, ajungeți la capătul liniei, Word face automat trecerea la linia următoare;
- dacă se face o greșeală la introducerea textului, funcția de corecție automată îl corectează automat. Iar Verificatorul ortografic automat evidențiază cuvintele scrise greșit cu o linie roșie pentru a le face mai ușor de văzut și de corectat;
- dacă utilizați cratime pentru a evidenția elementele listei, utilizați fracțiuni, mărci comerciale sau alte caractere speciale, funcția de formatare automată le va corecta ea însăși;
- capacitatea de a insera formule, tabele, figuri în text;
- posibilitatea de a crea mai multe coloane de text pe o singură pagină;
- selectarea stilurilor și șabloanelor gata preparate;
- pentru a reprezenta textul sub forma unui tabel, puteți, desigur, utiliza tabulatorul, dar Microsoft Word oferă instrumente mult mai eficiente. Și dacă tabelul conține date numerice, atunci este ușor să le transformați într-o diagramă;
- modul previzualizare vă permite să vedeți documentul în forma în care acesta iese din tipar. În plus, vă permite să afișați toate paginile simultan, ceea ce este convenabil pentru a face modificări înainte de tipărire.
Programul oferă, de asemenea, o serie de caracteristici care economisesc timp și efort. Printre ei:
- autotext - pentru stocarea și inserarea cuvintelor, frazelor sau graficelor utilizate frecvent;
- stiluri - pentru stocarea și specificarea seturilor întregi de formate simultan;
- merge - pentru a crea scrisori în serie, tipări plicuri și etichete;
- macrocomenzi - pentru a executa o secvență de comenzi utilizate frecvent;
- „vrăjitori” - pentru a crea documente proiectate profesional.
Pentru a imprima documentul activ, trebuie doar să faceți clic pe butonul Imprimare din bara de instrumente Standard. Cu toate acestea, dacă trebuie să imprimați, de exemplu, secțiuni selectate de text sau mai multe copii ale unui document, să plasați mai multe pagini ale unui document pe o singură pagină tipărită sau să imprimați un rezumat al stilurilor de formatare utilizate în document, ar trebui să aflați gestionarea mai complexă a lucrărilor de tipărire. Word oferă instrumentele pentru a personaliza opțiunile de imprimare de care aveți nevoie pentru a îndeplini sarcinile de mai sus.
Sistem de operare
Probabil, nu fără motiv în traducerea în rusă, sistemul de operare se numește „Windows”. Și nu este o coincidență faptul că „fereastra” este conceptul principal din interfață. Am aflat pentru prima dată despre acest sistem de operare în 1985. Apoi a apărut prima versiune.
În general, la început încercările nu au avut prea mult succes. Primele versiuni nu erau ca sistemele cu drepturi depline. Toți au reprezentat un set de setări pentru DOS. În ciuda acestui fapt, aceștia ar putea fi angajați în ajustarea modurilor de operare ale procesoarelor, au acceptat multitasking și au fost angajați în standardizarea interfețelor.
Fiecare astfel de sistem consta din trei module. Primul a fost gestionarea memoriei, rularea fișierelor executabile, încărcarea bibliotecilor dinamice. Al doilea se ocupa de grafică, iar al treilea lucra cu ferestrele. Elementele lor din acel moment s-au extins semnificativ, deși părțile principale au rămas la fel.
Elemente de bază ale unei ferestre Windows XP
Conceptul ferestrei Windows
Windows este unul dintre elementele de bază, cele mai importante ale Windows. Sistemul de operare în sine este numit după ele. Dosarele, programele, fișierele se deschid sub formă de ferestre.
Fereastra - o zonă dreptunghiulară a ecranului (există, de asemenea, ferestre exotice în formă: rotunde și buclate, în principal generatoare de taste seriale și playere multimedia). Fereastra afișează conținutul folderelor, unităților, programelor care rulează, documentelor care sunt create, precum și solicitărilor și mesajelor Windows. Fereastra vă permite să controlați un obiect deschis.
Există mai multe tipuri de ferestre Windows:
Folder și disc Windows
afișează conținutul discurilor și folderelor.
Ferestre de programe (aplicații)
afișează funcționarea programelor, în interiorul acestor ferestre deschise
ferestre pentru documente
.
Ferestre pentru documente
deschideți documente create în programe (dacă vă permit să lucrați cu mai multe documente în același timp). Se deschid și sunt situate numai în interiorul ferestrei programului lor, nu au propriul meniu. Conținutul fiecărei astfel de ferestre poate fi salvat într-un fișier separat.
Casete de dialog
apar în timp ce lucrați cu programe de aplicații și sistemul de operare în sine. De obicei, acestea sunt necesare pentru setări, alegerea unei metode de acțiune sau confirmarea acesteia. Casetele de dialog includ și casetele de mesaje ale sistemului de operare.
Structura ferestrei Windows
Ferestrele sunt decorate în același stil, au elemente comune și se comportă aproape la fel.
Elementele de bază ale ferestrelor Windows:
· Linia titlului. În stânga acesteia se află pictograma sistemului (făcând clic pe aceasta apare meniul de sistem al ferestrei, făcând dublu clic pe fereastră închide fereastra), lângă pictogramă, în funcție de tipul ferestrei, este numele folderului deschis (sau calea către acest folder, în funcție de setări); numele documentului și numele programului în care este deschis; numele casetei de dialog, din dreapta, se află:
· Butoane de control al ferestrei: reduceți la bara de activități, extindeți la ecran complet (reduceți la fereastră), închideți.
· Bară de meniu. Fiecare fereastră de disc, folder, program are propria sa bară de meniu, care deseori nu este similară cu altele, iar unele programe nu au deloc această linie.Bara de meniu conține nume de comenzi precum Fișier, Editare, Vizualizare, Ajutor și altele care, atunci când faceți clic, deschid un meniu care vă permite să selectați diferite comenzi.
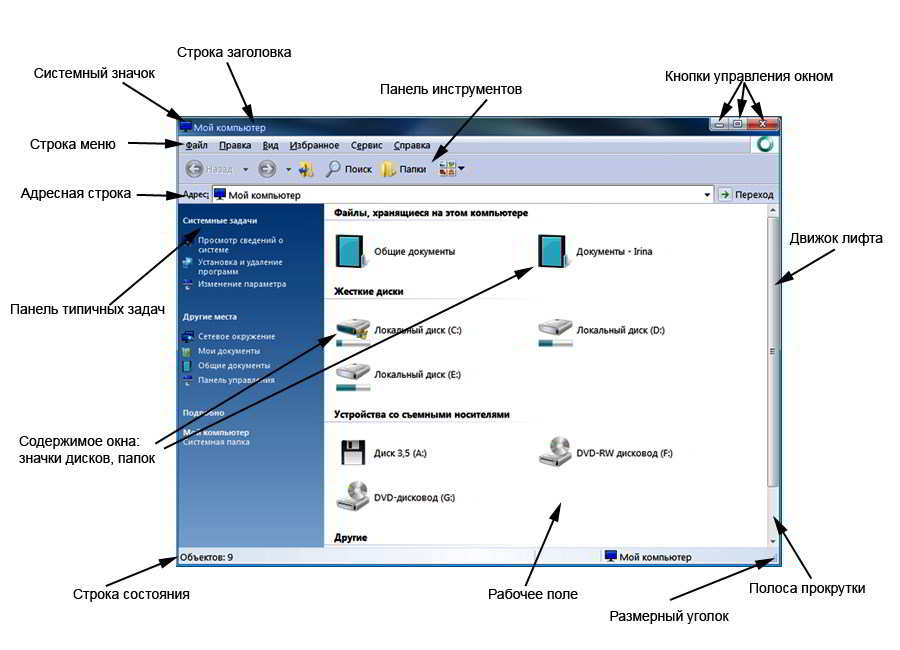
· Bara de instrumente. Fiecare fereastră are propria bară de instrumente, conține pictograme, de regulă, duplicând comenzile cele mai frecvent utilizate în lista de comenzi din bara de meniu. Conceput pentru a accelera lucrul în fereastra unui folder, program și mai mult confort pentru utilizator.
· Bara de adresa . Un element destul de important al ferestrei, oferă o navigare ușoară, o tranziție rapidă prin structura folderelor de pe computer. Și, de asemenea, o căutare rapidă a unui folder sau fișier după adresa locației lor. De exemplu, datele paginii web (URL) sunt introduse în bara de adrese din browser, datorită căreia „mergem” pe Internet.
· Panou de sarcini tipice. Acesta este situat în partea stângă a ferestrei și vă permite să efectuați diverse sarcini, în funcție de conținutul acesteia.
· Domeniul de lucru. Partea principală a ferestrei, în spațiul său există discuri, fișiere și foldere (dacă este o fereastră de folder), pentru Word câmpul de lucru este o foaie.
· Bara de derulare. Acest element de fereastră apare atunci când informațiile nu se încadrează în fereastră în lățime sau înălțime. Astfel, prin deplasarea cursorului ascensorului, puteți vizualiza întregul conținut al ferestrei pe verticală sau orizontală.
· Bara de stare . Situat în partea de jos a ferestrei (prezența sa se datorează setărilor ferestrei sau programului). Afișează informații despre servicii. Deci, în MS Word, bara de stare arată numărul de pagini și secțiuni din document, limba textului și alte informații.
Acestea sunt elementele de bază ale oricărei ferestre Windows.
Sursa: asmircomp.ru
Diversitate
Interfața ferestrei și elementele sale pot varia. De exemplu, tipul clasic este reprezentat de utilizarea elementelor pentru diferite sarcini. De exemplu, pentru a organiza meniuri, casete de mesaje sau dialoguri.
Există aplicații care implementează pe deplin interfața cu ferestre. Astfel de programe apelează de obicei ferestre separate pentru fiecare subtask. În ele, puteți lucra simultan cu mai multe documente, plasându-le într-un bloc (panou) separat.
Deci, dacă avem o fereastră în față, indiferent de sistemul de operare, putem vedea o serie de elemente. Puteți evidenția conținutul ferestrei. Dacă, de exemplu, luați fereastra „Computerul meu”, atunci conținutul va fi discuri, foldere, directorul din lateral și bara de instrumente.
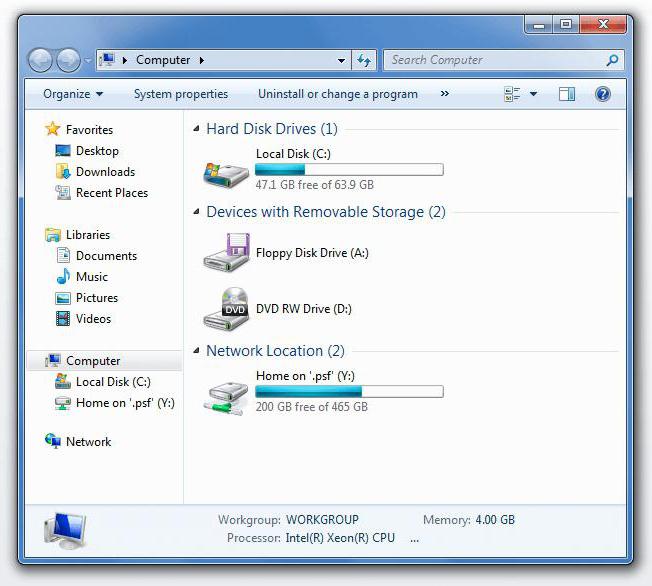
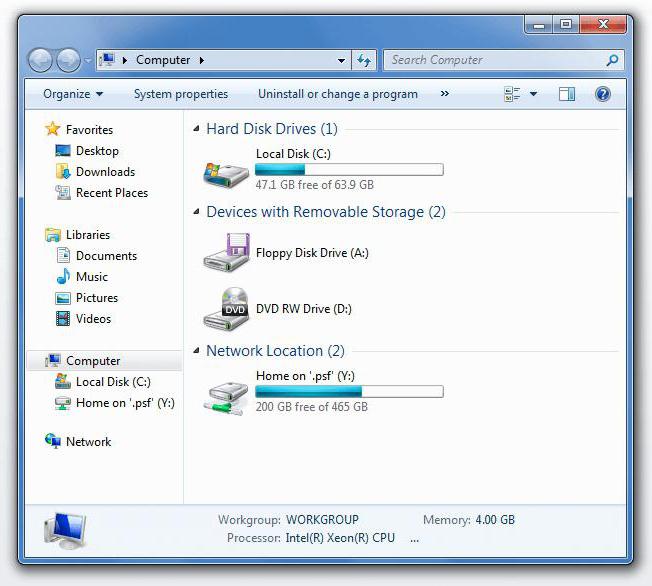
Există controale pentru ferestre. Pentru Windows, începând de la versiunea "95", acestea sunt la fel. Există un meniu de fereastră în partea stângă a antetului. În colțul din dreapta sus există o pictogramă „Minimizare” care „ascunde” fereastra de pe bara de activități, „Maximizare” - afișează o fereastră ascunsă anterior sau trece la modul ecran complet, „Închidere” - iese din program sau închide o fereastră separată fereastră. Dacă luați sistemul de operare OS X, toate aceste butoane se află în colțul din stânga.
Mai mult, fereastra are un cadru. Ajută la separarea conținutului unui bloc de altul. În timp, cadrul a început să regleze dimensiunea ferestrei. Tragerea în acest mod nu a fost disponibilă inițial. Dacă nu vă place rama, o puteți înlocui cu o umbră. Din punct de vedere vizual, astfel de blocuri vor diferi încă unul de celălalt.
Următorul element este conceput pentru a fi redimensionat. S-a așezat mai jos. în colțul din dreapta. Dar în unele blocuri nu este. Și ultimul element principal este titlul ferestrei. Cel mai adesea acesta este numele unui folder, document, program etc. Dacă blocul nu are capacitatea de a trage și plasa liber, atunci titlul poate fi un asistent în acest sens.
Tipuri și elemente de ferestre Windows
Lecția de laborator numărul 2
Introducere în sistemul de operare Windows. Interfața cu utilizatorul
Obiectiv - studierea elementelor de bază ale interfeței cu utilizatorul Windows (lucrul cu Windows)
Tipuri și elemente ale ferestrelor ferestrelor.
Fereastră -este elementul principal al interfeței grafice Windows.În ferestre, se lucrează cu aplicații active, se deschid fișiere și foldere, sunt afișate mesajele de sistem.
Distingeți următoarele tipuri de ferestre:
Fereastra tipică (folder sau fereastră de aplicație)
· Fereastra pentru afișarea mesajelor de sistem (informativă).
| Bară de meniu |
| Pictogramă meniu sistem |
| Bara de adresa |
| Bara de titlu |
| Bara de instrumente |
| Butoane de control al ferestrei |
Bară de derulare a zonei de lucru Bara de stare
Figura 4.6. Vizualizarea ferestrei Explorer (fereastra tipică Windows)
O fereastră tipică Windows conține următoarele elemente:
Bara de titlu... Include o pictogramă a meniului sistemului, un titlu al ferestrei care listează numele documentului deschis și numele aplicației și butoanele de control ale ferestrei. Meniu sistem vă permite să minimizați și să maximizați fereastra, să restabiliți aspectul anterior, să modificați dimensiunea.
Istorie
Pentru prima dată, elementele principale ale ferestrei și ale ferestrei în ansamblu au apărut în 1974. Apoi toate cercetările au avut loc la centrul Xerox PARC. Dezvoltările au fost calculate pe baza dezvoltării sistemului Xerox Alto și a limbajului Smalltalk. Primele opțiuni aveau deja chenare, nume, deși nu existau butoane pentru gestionarea ferestrelor. În următorul mediu, Xerox, interfața cu ferestre a devenit o dezvoltare ulterioară. Primul proiect de succes care a realizat tot posibilul și cu care ne ocupăm acum a fost Apple Macintosh în 1984.
Elemente de bază ale ferestrei aplicației Microsoft Word
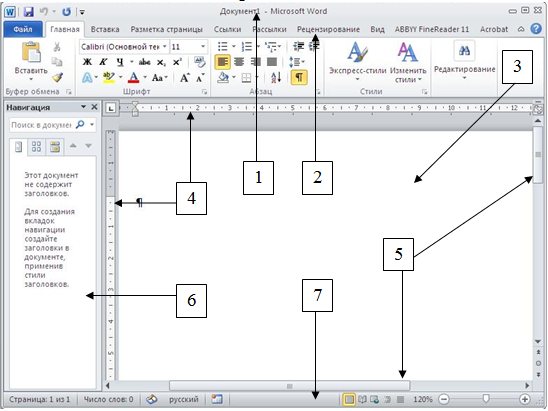
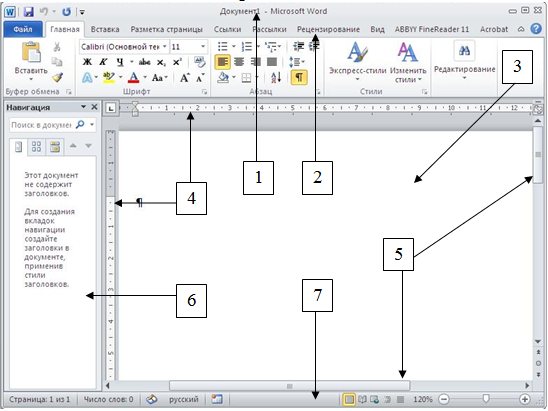
Smochin. 1. Elemente ale ferestrei Microsoft Word
Fereastra Microsoft Word conține următoarele elemente (fig. 1)
:
1. Linia titlului.
2. Bară de meniuconstă din elemente de meniu (nume de file). Pe fiecare filă sub formă de bare de instrumente, comenzile sunt grupate în funcție de caracteristicile lor funcționale. Barele de instrumente sunt concepute pentru a executa rapid comenzi.
Puteți personaliza aspectul meniului folosind comanda „Fișier, Opțiuni, Personalizați panglica. Caseta de dialog care se deschide conține o listă de file de meniu și bare de instrumente standard și posibilitatea de a crea o filă nouă. Puteți personaliza care bare de instrumente ar trebui să fie prezente în acest moment pe ecran în fereastra Microsoft Word. Caseta de dialog listează toate comenzile din bara de instrumente. În lista de file de meniu standard, bifați caseta pentru cele care ar trebui să fie vizibile pe ecran.
Butoanele și câmpurile de pe barele de instrumente sunt utilizate pentru a invoca majoritatea comenzilor cele mai frecvent utilizate atunci când lucrați în Microsoft Word.
3. Domeniul de lucru Spațiul de pe ecran este utilizat pentru a crea și a lucra cu un document.
4. Barele de scalare (orizontală și verticală) pot fi afișate folosind o casetă de selectare pe bara de instrumente din fila Vizualizare din zona Afișare.
Rigla orizontală vă permite să modificați indentările de paragraf, marginile paginii, lățimea coloanelor de text sau de tabel și să setați tabulatoare. În acest scop, se utilizează markeri de indentare. Ele reflectă setările paragrafului în care se află cursorul. Marcatorul de linie roșie este situat în colțul din stânga sus, sub forma unui triunghi îndreptat în jos. Marcajele de margine stânga și dreapta sunt poziționate în colțurile inferioare ale riglei orizontale, respectiv. Marcatorul cu indentare dublă (este un mic dreptunghi pe care se află marcatorul de indentare stânga) este conceput pentru a schimba simultan indentarea stângă și linia roșie. Pentru a aplica un marker dublu, plasați cursorul pe zona dreptunghiului și mutați-l în timp ce țineți apăsat butonul stâng al mouse-ului;
Rigla verticală vă permite să setați dimensiunea marginilor paginii în partea de sus și de jos, înălțimea rândurilor tabelului.
5. Barele de derulare. Sunt utilizate atunci când tot textul nu se potrivește pe ecran și trebuie să fie deplasat în sus și în jos sau în stânga - dreapta. Tragând glisorul cu mouse-ul, puteți trece rapid prin text.
6. Zona de navigare. Oferă următoarele caracteristici: vizualizarea paginilor dintr-un document, vizualizarea titlurilor dintr-un document, căutarea textului de către un eșantion.
7. Bara de stare. DINConține informații despre documentul deschis (numărul paginii de lucru, numărul total de pagini, linia și coloana unde se află cursorul etc.) și oferă, de asemenea, posibilitatea de a comuta rapid între diferite moduri de vizualizare a documentului și de a regla scala de afișare a documentului pe ecran (vă permite să măriți sau să reduceți afișarea documentului în intervalul de la 10% la 500%). Bara de stare poate fi configurată utilizând meniul contextual.
Sursa: megaobuchalka.ru
Folosind Bara de instrumente
Executarea comenzilor, proiectate sub formă de butoane pe Bara de instrumente, se realizează printr-un simplu clic stânga pe butonul dorit.
1. În lista de foldere afișate în fereastra unității C: găsiți un folder numit Windows și faceți clic pentru a-l face curent (Fig. 1.11). Dacă folderul Windows nu este vizibil în fereastră, faceți-l vizibil folosind butoanele de derulare Stânga, Dreapta, Jos sau Sus (Fig. 1.10).
2. În bara de instrumente Window, faceți clic pe butonul Properties. După o pauză, fereastra de informații Proprietăți: Windows va apărea pe ecran, în care vor fi afișate diverse informații despre obiectul selectat (folderul Windows). Acordați atenție datelor foarte interesante privind dimensiunea unui folder (cantitatea de spațiu pe disc pe care îl ocupă în octeți) și numărul de fișiere și foldere pe care le conține. Închideți fereastra făcând clic pe butonul OK.
3. Folosind Panoul de control, puteți schimba forma obiectelor din fereastră. Plasați cursorul deasupra butonului cu triunghiul negru îndreptat în jos și țineți-l acolo fără să faceți clic. După un timp scurt, va apărea un mic prompt despre scopul cheii.
Observație. În Windows, astfel de butoane sunt întotdeauna responsabile pentru apariția listelor predefinite de parametri sau comenzi din care utilizatorul trebuie să selecteze opțiunea dorită.
4. Faceți clic pe butonul Vizualizare listă. Selectați comanda din lista derulantă.
faceți icoane mici.
5. Sistemul de operare va redimensiona apoi toate pictogramele din fereastră. Astfel, este posibil să vedeți un număr mai mare de obiecte stocate în ea cu aceeași dimensiune a ferestrei. Încercați să modificați forma de prezentare a obiectelor în fereastră, selectând secvențial opțiunile Listă și Tabel din listă. Apoi restaurați regimul original de durere.
Windows în sistemul de operare Windows
Numele sistemului de operare Windows în traducere din engleză înseamnă „windows”. Acest nume reflectă întreaga esență a acestui sistem de operare, tk. absolut toate lucrările aici au loc în zone dreptunghiulare pe ecranul monitorului, așa-numitele ferestre.
Fereastră Este zona principală de lucru pentru aplicații, documente și mesaje informative, delimitată atât de limite fixe, cât și de variabile.
Utilizatorul are capacitatea de a manipula ferestrele: schimba marginile, minimiza și maximiza, mutați-le într-un loc convenabil sau închideți-le complet, oprind astfel lucrul cu un document sau program. Dimensiunea ferestrei poate fi setată pentru a umple întregul ecran al monitorului, în așa-numitul mod ecran complet sau ascunsă în bara de activități a desktopului. Programele pot deschide mai multe ferestre, unde vor fi afișate rezultatele muncii sau informațiile solicitate de utilizator.
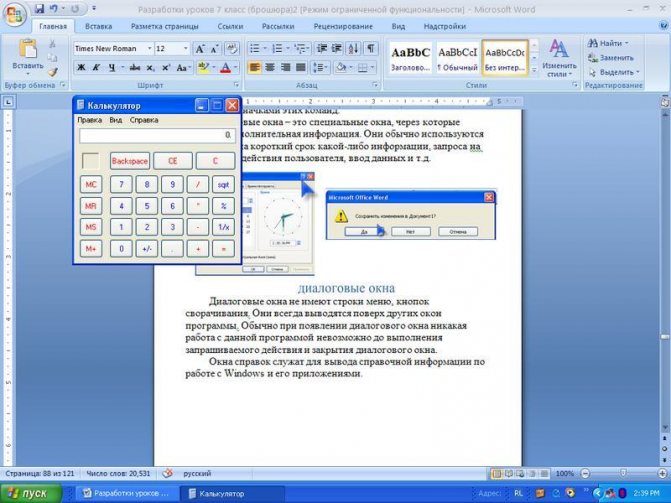
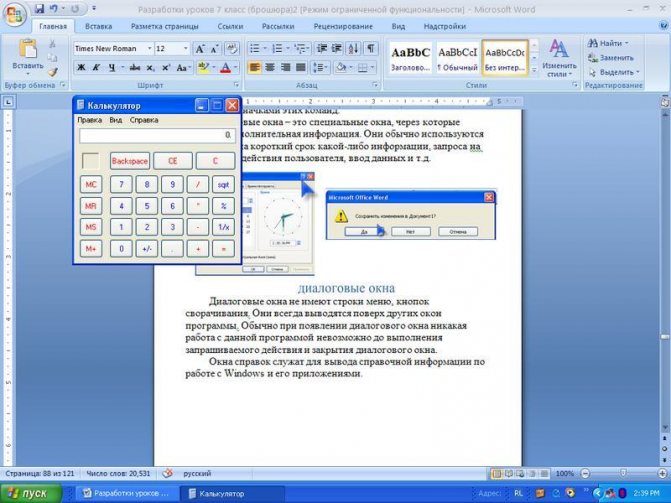
Trafic
Elementele ferestrei sunt o parte importantă a acestora. Dar este, de asemenea, important să înțelegem ce oportunități au aceste blocuri. Așa cum am menționat anterior, aceasta este o mișcare. Dacă este utilizată o interfață cu ferestre, atunci majoritatea ferestrelor pot fi de fapt mutate. În cuvinte, pare dificil. Dar, în realitate, aceasta este doar mișcarea obișnuită a ferestrelor pe desktop. Se realizează prin captarea unui titlu sau cadru. Prin meniu, blocurile pot fi transportate folosind tastatura.
Nu trebuie să faceți nimic pentru ca fereastra să apară în mijloc. Aceasta este configurată implicit de către sistemul însuși.Dar puteți schimba acest lucru în setări. Poate doriți să se deschidă treptat sau aleatoriu sau într-un anumit loc, de exemplu, în colțul din stânga jos.
Dacă ați mutat ferestrele cel puțin o dată, atunci știți despre efectul de lipire. De exemplu, trebuia să deschideți două foldere în același timp și să le întindeți până la jumătatea ecranului. Când unul a ocupat prima jumătate, a doua „magnetizată” a luat-o pe a doua. Acest lucru se întâmplă deoarece există o zonă în apropierea marginii fiecărui cadru și, dacă marginea celui de-al doilea cadru cade acolo, ambii se „lipesc”.
Tipuri de bază de ferestre în Windows
Există trei tipuri principale de ferestre în sistemul de operare Windows:
- Ferestre de programe sau cu alte cuvinte - ferestrele aplicației. Orice program are o fereastră principală prin care are loc interacțiunea cu utilizatorul. În plus față de fereastra principală, aplicațiile pot deschide ferestre secundare care sunt subordonate celei principale.
- Ferestre pentru documente... Spre deosebire de ferestrele programului, acest tip de spațiu de lucru este controlat de programul care a deschis fereastra documentului. Fereastra documentului este situată numai în interiorul ferestrei principale a programului.
- Ferestre de dialog sau o casetă de dialog. Cel mai adesea conține elemente de control care setează setările de operare ale programului.
Proprietăți
Interfața ferestrei este un obiect unificat. Fiecare fereastră nu diferă de cea anterioară, cu excepția cazului în care, desigur, vorbim despre programe diferite. O fereastră dreptunghiulară care are un cadru. Există o schemă de culori în jurul perimetrului care diferă de fundalul ferestrei în sine. Un titlu sau un nume este afișat în partea de sus și există controale.
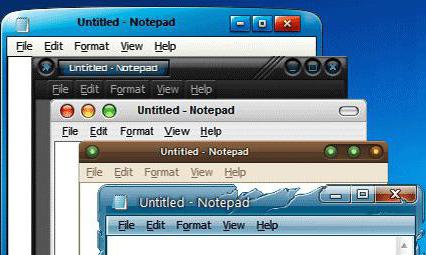
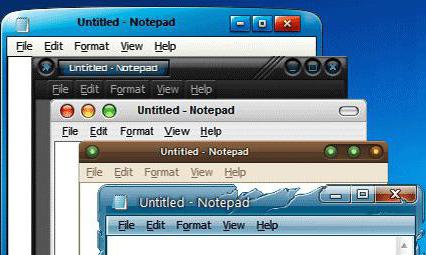
Este posibil ca ferestrele să fie transparente și translucide. Translucența se observă prin cadru sau alte ferestre. În general, în funcție de sistemul de operare, elementele grafice ale ferestrei sunt diferite. Prin urmare, poate fi atât un program lansat separat, cât și integrat într-un alt mediu.
Stările ferestrei în Windows
Windows din sistemul de operare Windows poate avea mai multe stări: extins sau restrâns, activ sau inactiv.
Fereastra poate fi minimizată dacă în acest moment nu este nevoie să lucrați în ea, dar este posibil să aveți nevoie de ea în curând. Când este minimizată, fereastra este ascunsă în bara de activități și prezentată acolo ca o pictogramă. Când este extinsă, fereastra este operațională. După cum sa menționat, poate fi extins la ecran complet sau drept un dreptunghi de orice dimensiune.
Interfață
Ce este o interfață cu ferestre? Este o tehnică care ajută la organizarea interfeței pe ecran complet a unei aplicații. Fiecare parte care merge acolo se află într-o fereastră, propriul său spațiu de subscriere. Acest spațiu poate fi plasat oriunde pe ecranul principal.


Această metodă poate fi implementată utilizând modul grafic și text. Dar popularitatea acestei metode de organizare a informațiilor a fost adusă tocmai de sistemele de operare, inclusiv Windows și Mac. Interfața cu ferestre este acum unul dintre cele mai populare tipuri de interfețe cu utilizatorul.
Articol asociat: Cum se reglează o fereastră metal-plastic
Elementele ferestrei Windows
- Spațiu de lucru... Aceasta este partea principală și cea mai importantă a ferestrei. Are cea mai mare zonă de lucru. În zona de lucru, toate informațiile pe care le operează utilizatorul sunt afișate sau introduse. De exemplu, tastând text în aplicația standard Windows Notepad, introduceți informații în zona de lucru a ferestrei acestei aplicații.
- Bara de titlu... Acesta conține numele programului sau documentului, precum și butoanele de control ale stării ferestrei, care se află în zona extremă dreaptă a barei de titlu.
- Bară de meniu... Iată secțiunile meniului, când faceți clic pe ele, se deschide o listă derulantă de submeniu cu elementele acestei secțiuni a meniului.
- Marginea ferestrei... Reprezintă o casetă de delimitare pentru dimensiunea ferestrei. Fereastra poate fi redimensionată plasând indicatorul mouse-ului peste margine. În acest caz, cursorul devine o săgeată cu două capete.Ținând apăsat butonul stâng al mouse-ului, puteți muta și extinde marginea orizontală sau verticală a ferestrei la o dimensiune convenabilă pentru dvs.
- Bara de instrumente... De obicei, situat direct sub bara de meniu. Această zonă conține butoane pentru comenzile cele mai frecvent utilizate. Un astfel de panou este folosit pentru a dota programele cu funcționalități excelente.
- Bara de stare a ferestrei... Locul său este în partea de jos, pe marginea ferestrei. Bara de stare poate conține informații despre conținutul obiectelor ferestrei și alte informații, în funcție de programul care rulează.
- Barele de derulare a ferestrelor... Așa-numitele glisante pentru derulare verticală și orizontală. Într-o fereastră goală, acestea sunt absente și apar doar atunci când conținutul zonei de lucru este complet umplut și spațiul de lucru este forțat să se extindă în jos sau lateral într-o parte invizibilă. Pentru a derula zona de lucru, utilizați barele de derulare, făcând clic pe butonul stâng al mouse-ului pe butoanele săgeată sau plasând cursorul mouse-ului și ținând apăsat butonul stâng al mouse-ului, mutați zona de lucru a ferestrei. O altă metodă convenabilă și probabil cea mai obișnuită este derularea cu roata mouse-ului. Aproape toți șoarecii sunt acum echipați cu o roată de derulare.
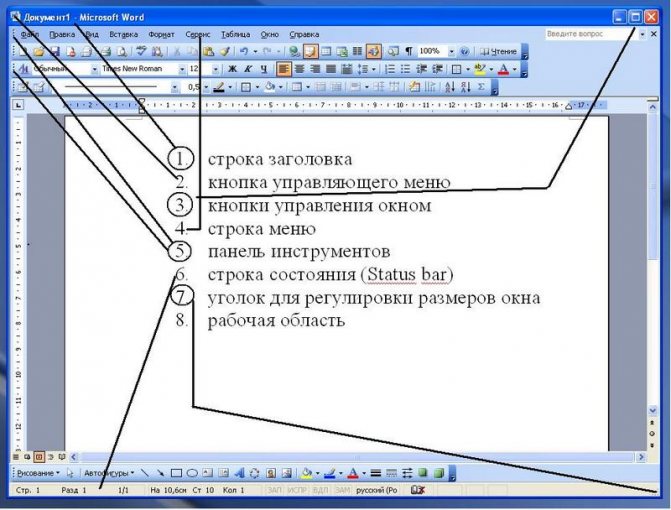
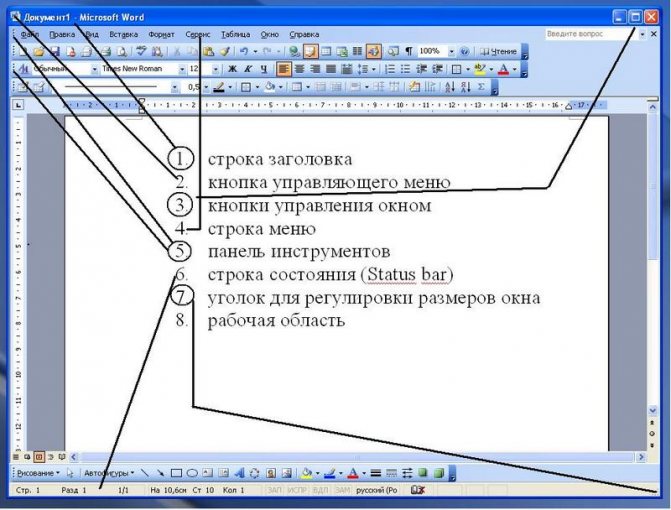
Am examinat elementele standard de bază ale ferestrei din sistemul de operare Windows. În funcție de programe, pot exista și alte elemente legate doar de ferestrele programului utilizat.
Sursa: www.pc-school.ru
Programe
Cu cât programul este mai complex, cu atât sunt mai multe elemente de fereastră. Word, Excel și software-ul similar au multe părți diferite, limitate de un cadru. Dar există și elemente universale printre ele. De exemplu, există și o bară de defilare, o margine în jurul perimetrului. În partea de sus veți găsi titlul, iar în colțul din dreapta veți găsi butoanele Minimizare, Maximizare și Închidere.
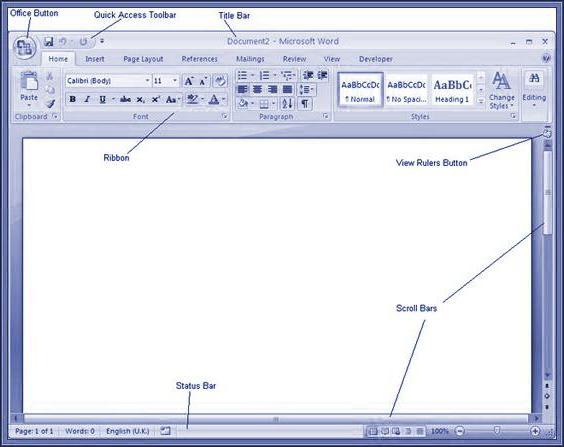
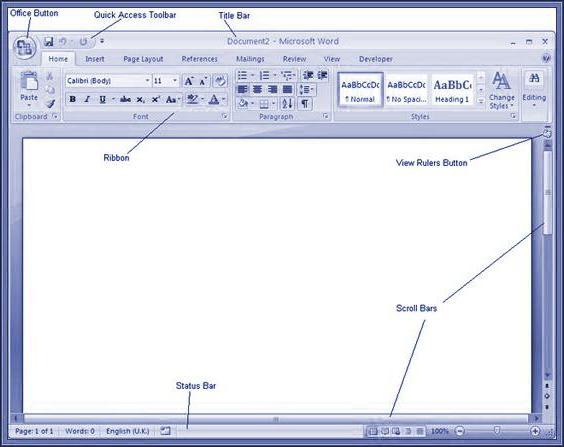
În partea de jos a cadrului se află informații statistice: pagini de documente, număr de cuvinte, limbă, marcare și scalare. Deoarece ambele programe sunt de la același producător, elementele ferestrei Excel sunt practic aceleași. Singura diferență poate fi în scopul funcțional al acestora. Dar dacă nu luați în considerare fiecare instrument în detaliu, puteți evidenția panoul mare de opțiuni, care se află în ambii editori de text.
Ca de obicei, pe cadrul din colțul din dreapta sus există un meniu care deschide o serie de opțiuni, iar lângă acesta - un set de procese rapide: salvare și „înapoi / înainte”. Mai jos este blocul principal cu instrumente. Ei bine, elementul principal al unei ferestre de program de acest tip este zona de lucru. În cazul Word, aceasta este o foaie de hârtie, iar în Excel, este un tabel.