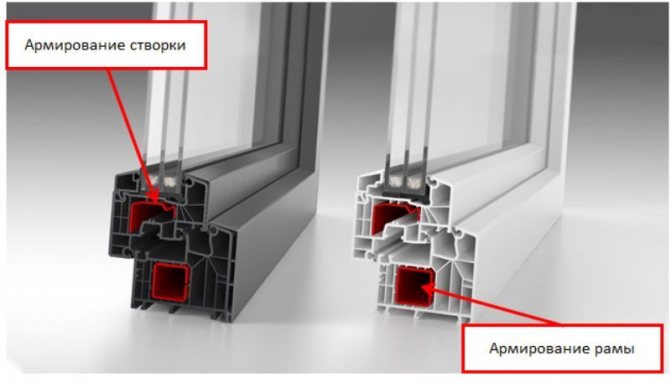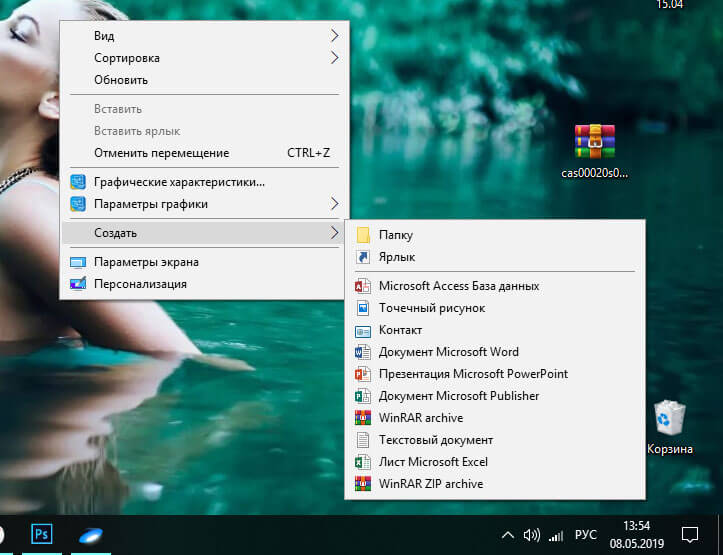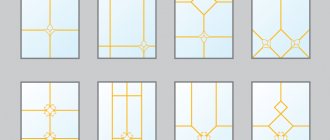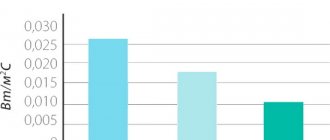Здравейте всички! Продължаваме да изучаваме компютърна грамотност с вас. И ако сте прочели предишните ми статии, значи вече знаете и можете да направите много.
Мисля, че сега няма такъв човек, който да не срещне такова понятие като - прозорец на Windows. Но ако сте, тогава определено трябва да прочетете тази статия до края.
И за тези, които вече имат представа за това, също ще бъде хубаво да се запознаете с този материал.
Защо? Ти питаш.
Да, защото цялата работа на компютъра, на който е инсталирана операционната система Windows, е свързана с управлението на точно тези прозорци. И просто може да не знаете всички тънкости и нюанси на работата с тях.
И в тази статия просто ще ги разгледаме.
И така, нека да започнем.
Прозорци на Windows. Основните елементи на прозореца.
Прозорец е правоъгълна област на екрана, в която се изпълняват различни програми на Windows. Всяка програма има свой прозорец. Всички прозорци имат еднакъв състав и структура.
Прозорецът включва следните елементи:
· Заглавна лента - горният ред на прозореца, който съдържа името на програмата или името на прозореца;
· Бутон за минимизиране на прозореца;
· Бутон за възстановяване на прозореца (външният му вид зависи от състоянието на прозореца);
· Бутон за затваряне на прозореца;
· Бутон за системно меню - отваря системното меню на прозореца;
· Лента с менюта - съдържа команди за управление на прозореца;
· Лента с инструменти - съдържа бутони, които извикват най-често използваните команди;
· Плъзгачи - позволяват преглед на съдържанието на прозореца вертикално и хоризонтално.
· Работна зона - пространство за поставяне на обекти (текст, картинки, икони и др.) И работа с тях;
· Лента на състоянието - лентата, на която се намират индикаторите за състояние;
Операциите с прозорци са много прости.
- За да отворите прозорец, щракнете двукратно върху неговата икона.
- За временно скриване на отворен прозорец (до известна степен облекчаване на работния плот), щракнете върху бутона Minimize на този прозорец.
- За да видите отворен прозорец на екрана, който закрива други прозорци (или ако този прозорец е сведен до минимум), щракнете върху бутона, съответстващ на този прозорец в лентата на задачите.
- За да преместите прозореца, плъзнете го, "хващайки" показалеца на мишката върху заглавната лента (чрез посочване на стрелката и натискане на левия бутон на мишката), на нова позиция на екрана.
- За да преоразмерите прозореца, плъзнете дръжката за преоразмеряване на прозореца или която и да е (лява, дясна, горна или долна) граница с мишката, стрелката на мишката ще промени външния си вид на двойна хоризонтална, вертикална или диагонална стрелка (12). Потребителят може да зададе размера и позицията на екрана на прозореца (ите) само с нормален размер.
- За да разширите прозорец на цял екран, щракнете двукратно върху заглавната лента на този прозорец или върху бутона за увеличаване.
- За да възстановите първоначалния размер на прозореца, щракнете двукратно върху заглавната лента на прозореца или върху неговия бутон Възстановяване.
- За да подредите всички отворени прозорци в "стек", така че да се виждат само лентите със заглавия на тези прозорци, щракнете с десния бутон на мишката в която и да е "неутрална" област (например между бутоните) в лентата на задачите. След това кликнете върху Cascade в изскачащото меню. Windows може да бъде и с плочки: Windows отляво надясно и Windows отгоре надолу. Заглавните ленти и част от работната зона на отворените прозорци ще се виждат на екрана.
- За да затворите прозореца, щракнете върху бутона Затвори в горния десен ъгъл на прозореца.
- За да отворите отново затворен прозорец, трябва да повторите всички стъпки, които сте следвали, когато сте отворили този прозорец за първи път. Затварянето на прозорец също води до изчезване на съответния бутон от лентата на задачите.
- За да видите цялото съдържание на прозореца, използвайте лентите за превъртане или клавишите за курсор.
Контекстното меню съдържа основни команди за управление на обекта.
За да извикате контекстното меню, щракнете с десния бутон върху обекта. Например, ако щракнете с десния бутон върху иконата „Моите документи“, ще се появи контекстно меню за тази папка, което съдържа конкретен списък с опции. Елементите от менюто се избират, както обикновено, с натискане на левия бутон на мишката.
Диалоговите прозорци (фиг. 16) се появяват, когато Windows се нуждае от допълнителна информация за изпълнение на команда.
7. Програма MS Word. Основни функции, технология за подготовка на документ за печат.
Microsoft Word е мощен текстов процесор, предназначен да изпълнява всички процеси за обработка на текст: от въвеждане и оформление, до проверка на правописа, вмъкване на графики в стандарта * .pcx или * .bmp, отпечатване на текст. Той работи с много шрифтове, както руски, така и който и да е от двадесет и един езика в света.
Microsoft Word ви позволява да въвеждате, редактирате, форматирате и форматирате текст и правилно да го поставяте на страницата. С тази програма можете да вмъквате графики, таблици и диаграми във вашия документ, както и да коригирате автоматично правописни и граматически грешки. Текстовият редактор на Word има много други функции, които улесняват много създаването и редактирането на документи. Най-често използваните функции:
- изрязване на парчета текст, съхраняване по време на текущата сесия, както и под формата на отделни файлове;
- вмъкване на парчета на желаното място в текста;
- заместване на думите една с друга, частично или изцяло в целия текст;
- намиране на необходимите думи или изречения в текста;
- форматиране на текст, т.е. придавайки му определен вид според следните параметри: ширина на текстовата колона, абзац, полета от двете страни, горно и долно поле, разстояние между редовете, подравняване на ръбовете на редовете;
- автоматично разбиване на страници на текст на страници с определен брой редове;
- автоматично номериране на страници;
- автоматично въвеждане на подзаглавия в долната или горната част на страницата;
- подчертаване на част от текста с удебелен шрифт, курсив или подчертан текст;
- превключване на програмата за работа с различна азбука;
- таблициране на редове, т.е. създаване на постоянни интервали за представяне на текст в колони;
- при въвеждане на текст се сблъсквате с края на реда, Word автоматично прави прехода към следващия ред;
- ако при въвеждане на текст е направена печатна грешка, функцията за автоматично коригиране автоматично го коригира. А автоматичната проверка на правописа подчертава неправилно изписани думи с червена извита линия, за да ги направи по-лесни за виждане и коригиране;
- ако използвате тирета, за да подчертаете елементи от списъка, използвате фракции, запазена марка или други специални знаци, функцията за автоматично форматиране ще ги коригира сама;
- възможност за вмъкване на формули, таблици, фигури в текста;
- възможност за създаване на множество текстови колони на една страница;
- избор на готови стилове и шаблони;
- за да представите текст под формата на таблица, разбира се, можете да използвате табулатора, но Microsoft Word предлага много по-ефективни инструменти. И ако таблицата съдържа цифрови данни, тогава е лесно да я превърнете в диаграма;
- режимът за предварителен преглед ви позволява да видите документа във вида, в който той излиза от печат. Освен това ви позволява да показвате всички страници наведнъж, което е удобно за извършване на промени преди печат.
Програмата предлага и редица функции, които спестяват време и усилия. Между тях:
- автотекст - за съхранение и вмъкване на често използвани думи, фрази или графики;
- стилове - за съхранение и посочване на цели набори от формати наведнъж;
- сливане - за създаване на серийни писма, печат на пликове и етикети;
- макроси - за изпълнение на поредица от често използвани команди;
- „магьосници“ - за създаване на професионално проектирани документи.
За да отпечатате активния документ, просто щракнете върху бутона Печат в стандартната лента с инструменти. Ако обаче трябва да отпечатате, например, избрани раздели на текст или множество копия на документ, да поставите множество страници на документ на една отпечатана страница или да отпечатате резюме на форматиращите стилове, използвани в документ, трябва научете по-сложното управление на задачите за печат. Word предоставя инструментите за персонализиране на опциите за печат, необходими за изпълнението на горните задачи.
Операционна система
Вероятно, не без причина в превод на руски, операционната система се нарича "Windows". И едва ли е случайно, че „прозорецът“ е основната концепция в интерфейса. За първи път научихме за тази операционна система през 1985 година. Тогава се появи първата версия.
Като цяло, в началото опитите не бяха особено успешни. Първите версии не бяха като пълноценни системи. Всички те представляват набор от настройки за DOS. Въпреки това те биха могли да се занимават с регулиране на режимите на работа на процесорите, да поддържат многозадачност и да се занимават със стандартизацията на интерфейсите.
Всяка такава система се състоеше от три модула. Първият беше да управлява паметта, да изпълнява изпълними файлове, да зарежда динамични библиотеки. Вторият отговаряше за графиката, а третият работеше с прозорците. Техните елементи от този момент са се разширили значително, въпреки че основните части са останали едни и същи.
Основни елементи на прозорец на Windows XP
Концепция за прозорец на Windows
Windows е един от основните, най-важните елементи на Windows. Самата операционна система е кръстена на тях. Папки, програми, файлове се отварят под формата на прозорци.
Прозорец - правоъгълна област на екрана (има и екзотични прозорци с форма: кръгли и къдрави, главно генератори на серийни ключове и мултимедийни плейъри). Прозорецът показва съдържанието на папки, устройства, работещи програми, документи, които се създават, както и заявки и съобщения на Windows. Прозорецът ви позволява да контролирате отворен обект.
Има няколко вида прозорци на Windows:
Папка и диск на Windows
показва съдържанието на дискове и папки.
Windows на програми (приложения)
покажете работата на програмите, отворени в тези прозорци
прозорци на документи
.
Прозорци на документи
отворени документи, създадени в програми (ако ви позволяват да работите с няколко документа едновременно). Те се отварят и се намират само в прозореца на тяхната програма, нямат собствено меню. Съдържанието на всеки такъв прозорец може да бъде запазено в отделен файл.
Диалогови кутии
възникват при работа с приложни програми и самата операционна система. Обикновено те са необходими за настройки, избор на метод на действие или потвърждаване. Диалоговите прозорци включват и полетата за съобщения на операционната система.
Структура на прозореца на Windows
Прозорците са декорирани в същия стил, имат общи елементи и се държат почти еднакво.
Основни елементи на Windows windows:
· Заглавен ред. Вляво от него е иконата на системата (щракването върху нея извежда системното меню на прозореца, щракването с двойно щракване върху прозореца затваря прозореца), до иконата, в зависимост от типа на прозореца, е името на отворената папка (или пътят до тази папка, в зависимост от настройките); името на документа и името на програмата, в която е отворен; името на диалоговия прозорец вдясно са разположени:
· Бутони за управление на прозореца: минимизиране до лентата на задачите, разгъване до цял екран (минимизиране до прозореца), затваряне.
· Лента с менюта. Всеки прозорец на диска, папка, програма има своя собствена лента с менюта, която често не е подобна на другите, а някои програми изобщо нямат този ред.Лентата с менюта съдържа имена на команди като File, Edit, View, Help и други, които при щракване отварят меню, което ви позволява да изберете различни команди.
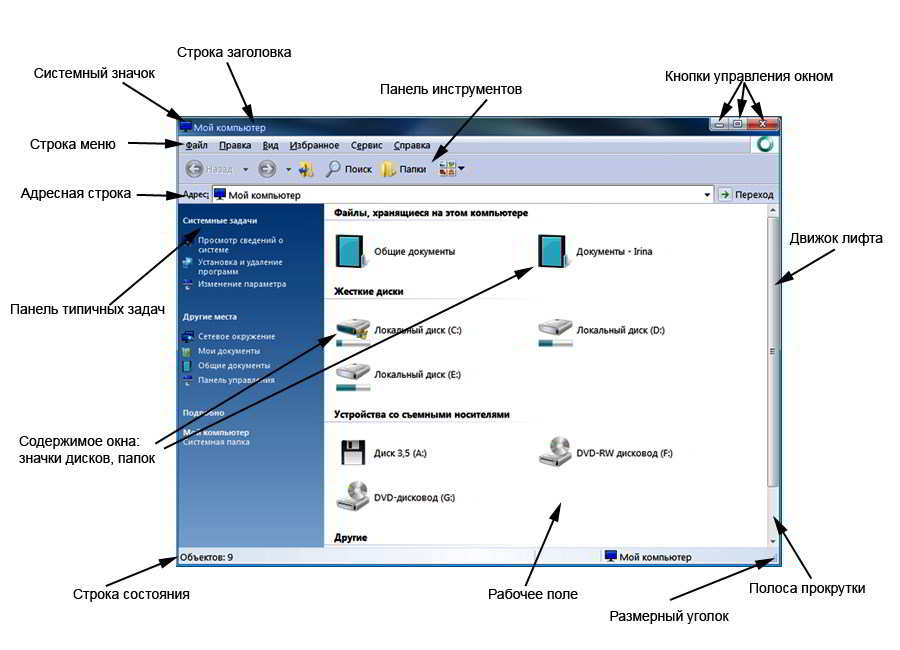
· Лента с инструменти. Всеки прозорец има своя собствена лента с инструменти, като правило съдържа икони, дублиращи най-често използваните команди, намерени в списъка с команди на лентата с менюта. Създаден да ускори работата в прозореца на папка, програма и повече удобство за потребителя.
· Адресна лента. Доста важен елемент от прозореца, той осигурява лесна навигация, бърз преход през структурата на папките на компютъра. А също и бързо търсене на папка или файл по адреса на тяхното местоположение. Например данните за уеб страницата (URL) се въвеждат в адресната лента на браузъра, благодарение на което „ходим“ в интернет.
· Панел от типични задачи. Намира се от лявата страна на прозореца и ви позволява да изпълнявате различни задачи, в зависимост от съдържанието му.
· Работно поле. Основната част на прозореца, в неговото пространство има дискове, файлове и папки (ако е прозорец на папка), за Word работното поле е лист.
· Плъзгач . Този прозорец се появява, когато информацията не се побира в прозореца по ширина или височина. По този начин, като преместите плъзгача на асансьора, можете да видите цялото съдържание на прозореца вертикално или хоризонтално.
· Лента за състоянието . Намира се в долната част на прозореца (присъствието му се дължи на настройките на прозореца или програмата). Показва сервизна информация. И така, в MS Word лентата на състоянието показва броя страници и раздели в документа, езика на текста и друга информация.
Това са основните елементи на почти всеки прозорец на Windows.
Източник: asmircomp.ru
Разнообразие
Интерфейсът на прозореца и неговите елементи може да варират. Например класическият тип е представен от използването на елементи за различни задачи. Например за организиране на менюта, полета за съобщения или диалогови прозорци.
Има приложения, които изпълняват изцяло прозоречния интерфейс. Такива програми обикновено извикват отделни прозорци за всяка подзадача. В тях можете да работите едновременно с няколко документа, като ги поставяте в отделен блок (панел).
Така че, ако сме пред прозорец, независимо от операционната система, можем да видим редица елементи. Можете да маркирате съдържанието на прозореца. Ако например вземете прозореца "Моят компютър", тогава съдържанието ще бъде дискове, папки, директорията отстрани и лентата с инструменти.
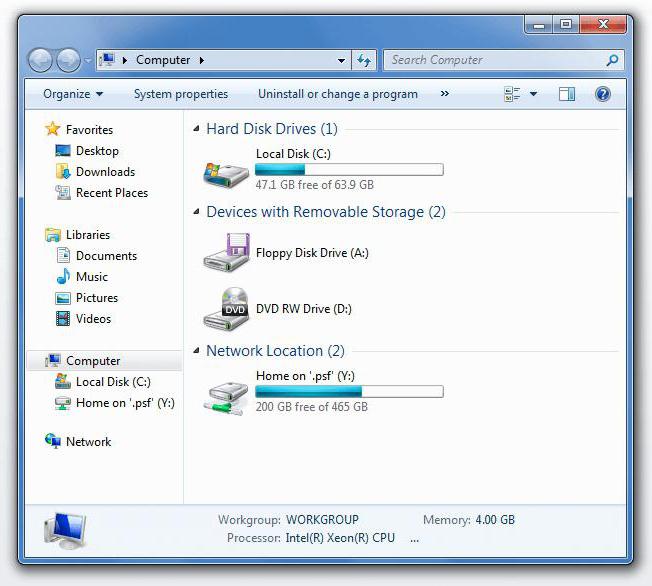
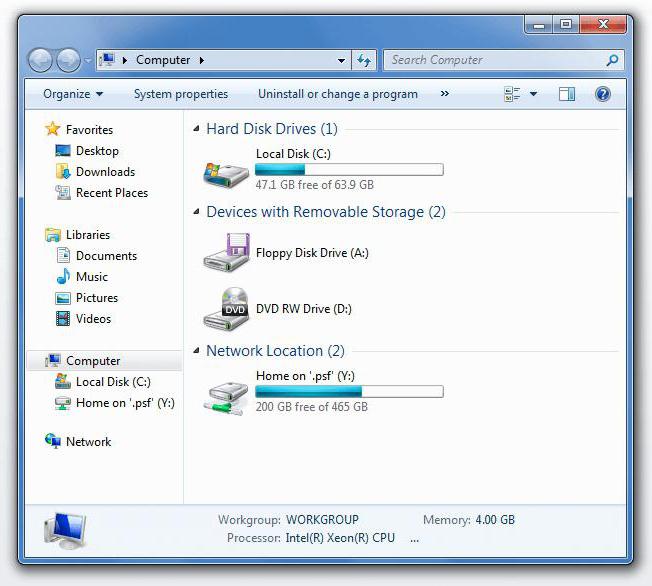
Има контроли за прозорци. За Windows от версия "95" те са еднакви. В лявата част на заглавката има меню на прозорец. В горния десен ъгъл има икона „Минимизиране“, която „скрива“ прозореца на лентата на задачите, „Максимизиране“ - показва скрит преди това прозорец или превключва в режим на цял екран, „Затваряне“ - излиза от програмата или затваря отделен прозорец. Ако вземете операционната система OS X, тогава всички тези бутони са в левия ъгъл.
Освен това прозорецът има рамка. Помага да се отдели съдържанието на един блок от друг. С течение на времето рамката започна да коригира размера на прозореца. Плъзгането по този начин първоначално не беше налично. Ако рамката не ви харесва, можете да я замените със сянка. Визуално такива блокове все още ще се различават един от друг.
Следващият елемент е проектиран да бъде преоразмерен. Той се установи отдолу. в десния ъгъл. Но в някои блокове не е така. И последният основен елемент е заглавието на прозореца. Най-често това е името на папка, документ, програма и т.н. Ако блокът няма възможност за свободно плъзгане и пускане, тогава заглавието може да бъде помощник в това.
Типове и елементи на прозореца на Windows
Лабораторен урок номер 2
Въведение в операционната система Windows. Потребителски интерфейс
Цел - изучаване на основните елементи на потребителския интерфейс на Windows (работа с Windows)
Видове и елементи на windows windows.
Прозорец -това е основният елемент на графичния интерфейс на Windows.В прозорците се извършва работа с активни приложения, отварят се файлове и папки, показват се системни съобщения.
Разграничете следното видове прозорци:
Типичен прозорец (папка или прозорец на приложението)
· Прозорец за показване на системни съобщения (информационен).
| Лента с менюта |
| Икона на системното меню |
| Адресната лента |
| Заглавна лента |
| Лента с инструменти |
| Бутони за управление на прозореца |
Работна зона Ленти за превъртане Лента на състоянието
Фигура 4.6. Изглед на прозореца на Explorer (типичен прозорец на Windows)
Типичен прозорец на Windows съдържа следните елементи:
Заглавна лента... Включва икона на системно меню, заглавие на прозорец, в което се посочва името на отворения документ и името на приложението и бутоните за управление на прозореца. Системно меню ви позволява да минимизирате и максимизирате прозореца, да възстановите предишния му вид, да промените размера му.
История
За първи път основните елементи на прозореца и прозореца като цяло се появяват през далечната 1974 година. По това време всички изследвания се провеждаха в центъра на Xerox PARC. Развитието беше изчислено върху развитието на системата Xerox Alto и езика Smalltalk. Първите опции вече имаха граници, имена, въпреки че нямаше бутони за управление на прозорци. В следващата среда, Xerox, прозоречният интерфейс се превърна в по-нататъшно развитие. Първият успешен проект, който реализира всичко възможно и това, с което се занимаваме сега, беше Apple Macintosh през 1984 г.
Основни елементи на прозореца на приложението Microsoft Word
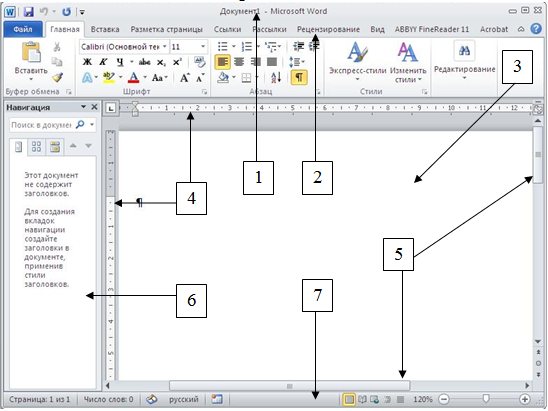
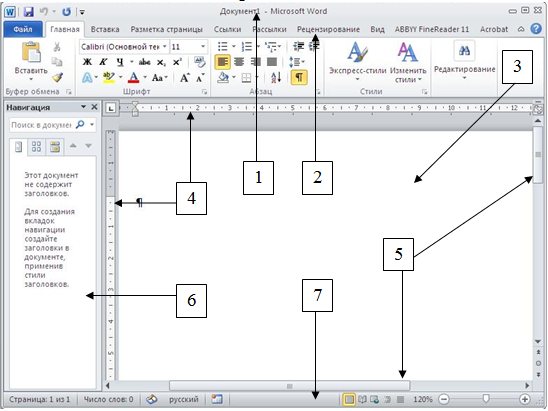
Фиг. 1. Елементи на прозореца на Microsoft Word
Прозорецът на Microsoft Word съдържа следните елементи (Фиг. 1)
:
1. Заглавен ред.
2. Лента с менютасе състои от елементи от менюто (имена на раздели). Във всеки раздел под формата на ленти с инструменти командите са групирани според техните функционални характеристики. Лентите с инструменти са предназначени за бързо изпълнение на команди.
Можете да персонализирате външния вид на менюто, като използвате командата „Файл, Опции, Персонализиране на лентата. Диалоговият прозорец, който се отваря, съдържа списък със стандартни раздели на менюто и ленти с инструменти и възможност за създаване на нов раздел. Можете да персонализирате кои ленти с инструменти трябва да присъстват в момента на екрана в прозореца на Microsoft Word. В диалоговия прозорец са изброени всички команди в лентата с инструменти. В списъка със стандартни раздели на менюто поставете отметка в квадратчето за тези, които трябва да се виждат на екрана.
Бутоните и полетата в лентите с инструменти се използват за извикване на повечето команди, най-често използвани при работа в Microsoft Word.
3. Работно поле Използва ли се пространството на екрана за създаване и работа с документ.
4. Мащабни ленти (хоризонтално и вертикално) може да се покаже с помощта на отметка в лентата с инструменти в раздела Изглед в областта Показване.
Хоризонталната линийка ви позволява да променяте отстъпите на абзаци, полетата на страниците, ширината на колоните на текст или таблица и да задавате спирки на раздели. За тази цел се използват маркери за отстъп. Те отразяват настройките на абзаца, в който се намира курсорът. Маркерът за отстъп на червена линия се намира в горния ляв ъгъл, под формата на триъгълник, насочен надолу. Маркерите отляво и отдясно са разположени съответно в долните ъгли на хоризонталната линийка. Маркерът с двойно отстъп (представлява малък правоъгълник, върху който е разположен левият маркер за отстъп) е проектиран да променя едновременно левия отстъп и червената линия. За да използвате двоен маркер, поставете курсора върху областта на правоъгълника и го преместете, като задържите левия бутон на мишката;
Вертикалната линийка ви позволява да зададете размера на полетата на страницата отгоре и отдолу, височината на редовете на таблицата.
5. Плъзгачи. Те се използват, когато целият текст не се побира на екрана и трябва да бъде изместен нагоре и надолу или наляво - надясно. Чрез плъзгане на плъзгача с мишката можете бързо да се придвижвате през текста.
6. Навигационна зона. Осигурява следните функции: преглед на страници в документ, преглед на заглавия в документ, търсене на текст по пример.
7. Лента за състоянието. ОТСъдържа информация за отворения документ (номер на работната страница, общ брой страници, ред и колона, където се намира курсорът и т.н.), а също така предоставя възможност за бързо превключване между различни режими на преглед на документа и регулиране на мащаба за показване на документа на екрана (позволява ви да увеличите или намалите показването на документа в диапазона от 10% до 500%). Можете да персонализирате лентата на състоянието, като използвате контекстно меню.
Източник: megaobuchalka.ru
Използване на лентата с инструменти
Изпълнението на команди, проектирани под формата на бутони на лентата с инструменти, се извършва чрез просто щракване с левия бутон върху желания бутон.
1. В списъка с папки, показани в прозореца на устройството C:, намерете папка с име Windows и щракнете, за да я актуализирате (фиг. 1.11). Ако папката на Windows не се вижда в прозореца, направете я видима с помощта на бутоните за превъртане наляво, надясно, надолу или нагоре (фиг. 1.10).
2. В лентата с инструменти на прозореца щракнете върху бутона Свойства. След пауза на екрана ще се появи информационният прозорец Свойства: Windows, в който ще се покаже различна информация за избрания обект (папка на Windows). Обърнете внимание на много интересните данни относно размера на папката (количеството дисково пространство, което тя заема в байтове) и броя на файловете и папките, които съдържа. Затворете прозореца, като щракнете върху бутона OK.
3. С помощта на контролния панел можете да промените формата на обектите в прозореца. Поставете курсора върху бутона с черния триъгълник, насочен надолу и го задръжте там, без да щраквате. След кратко време ще се появи малка подкана за целта на ключа.
Забележка. В Windows такива бутони винаги са отговорни за появата на предварително дефинирани списъци с параметри или команди, от които потребителят трябва да избере желаната опция.
4. Щракнете върху бутона Преглед на списъка. Изберете командата от падащия списък.
правя малки икони.
5. Операционната система ще промени размера на всички икони в прозореца. По този начин е възможно да видите по-голям брой обекти, съхранявани в него при еднакъв размер на прозореца. Опитайте се сами да промените формата на представяне на обекти в прозореца, като последователно изберете опциите Списък и Таблица от списъка. След това възстановете първоначалния режим на болка.
Windows в операционната система Windows
Името на операционната система Windows в превод от английски означава "windows". Това име отразява цялата същност на тази операционна система, т.н. абсолютно цялата работа тук се извършва в правоъгълни области на екрана на монитора, така наречените прозорци.
Прозорец Е основната работна област за приложения, документи и информационни съобщения, ограничена както от фиксирани, така и от променливи граници.
Потребителят има възможност да манипулира прозорци: да променя границите им, да минимизира и увеличава, да ги премества на удобно място или да ги затваря напълно, като по този начин спира работата с документ или програма. Размерът на прозореца може да бъде настроен да запълва целия екран на монитора, в така наречения режим на цял екран или скрит в лентата на задачите на работния плот. Програмите могат да отворят няколко прозореца, където ще бъдат показани резултатите от работата или информацията, изисквана от потребителя.
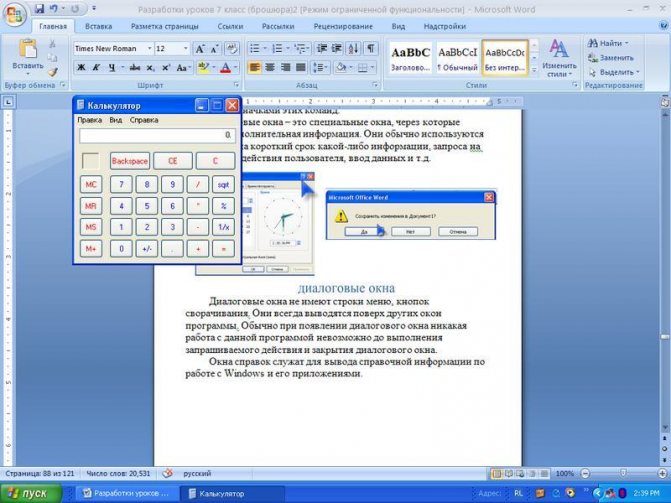
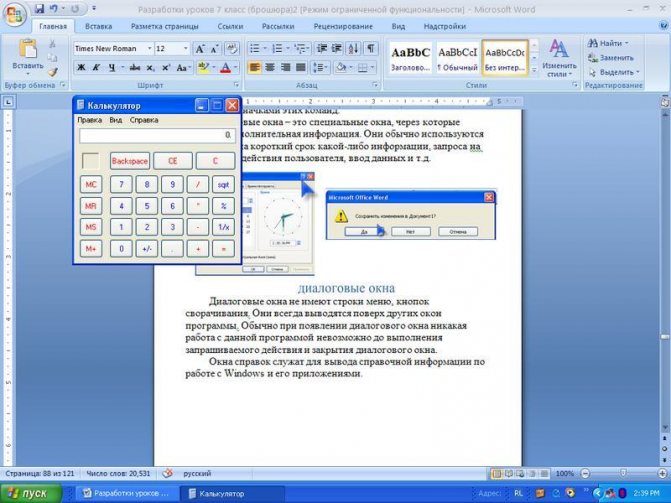
Трафик
Елементите на прозорците са важна част от тях. Но също така е важно да се разбере какви възможности имат тези блокове. Както споменахме по-рано, това е движение. Ако се използва прозоречен интерфейс, тогава повечето прозорци всъщност могат да бъдат преместени. На думи изглежда трудно. Но всъщност това е просто обичайното движение на прозорци през работния плот. Извършва се чрез улавяне на заглавие или рамка. Чрез менюто могат да се транспортират блокове с помощта на клавиатурата.
Не е нужно да правите нищо, за да се появи прозорецът в средата. Това е конфигурирано по подразбиране от самата система.Но можете да промените това в настройките. Може би искате да се отворят поетапно или произволно, или на определено място, например в долния ляв ъгъл.
Ако сте преместили прозорци поне веднъж, тогава знаете за залепващия ефект. Например трябваше да отворите две папки едновременно и да ги разтегнете до половин екран. Когато единият окупира първото полувреме, вторият "намагнетизиран" взе втория. Това се случва, защото има зона близо до границата на всеки кадър и ако границата на втория кадър падне там, и двамата се „залепват“.
Основни типове прозорци в Windows
Има три основни типа прозорци в операционната система Windows:
- Програми за прозорци или с други думи - прозорци на приложения. Всяка програма има главен прозорец, през който се осъществява взаимодействие с потребителя. В допълнение към основния прозорец, приложенията могат да отварят вторични прозорци, които са подчинени на основния.
- Прозорци на документи... За разлика от програмните прозорци, този тип работно пространство се контролира от програмата, която е отворила прозореца на документа. Прозорецът на документа се намира само в основния прозорец на програмата.
- Диалогови прозорци или диалогов прозорец. Най-често той съдържа контролни елементи, които задават оперативните настройки на програмата.
Имоти
Интерфейсът на прозореца е обединен обект. Всеки прозорец не се различава от предишния, освен ако, разбира се, не говорим за различни програми. Правоъгълен прозорец, който има рамка. По периметъра има цветова схема, която се различава от фона на самия прозорец. Заглавие или име се показва в горната част и има контроли.
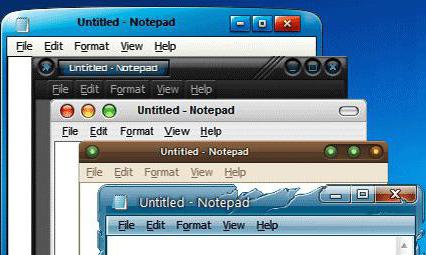
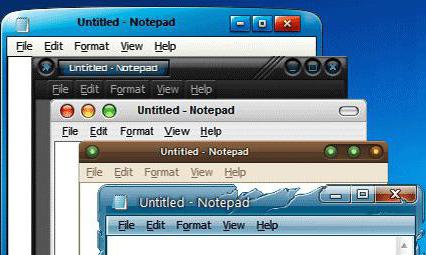
Възможно е да направите прозорци прозрачни и полупрозрачни. Прозрачността се наблюдава през рамката или други прозорци. Като цяло, в зависимост от операционната система, графичните елементи на прозореца са различни. Следователно тя може да бъде както отделно стартирана програма, така и интегрирана в друга среда.
Състояния на прозореца в Windows
Windows в операционната система Windows може да има няколко състояния: разгънат или свит, активен или неактивен.
Прозорецът може да бъде сведен до минимум, ако в момента не е необходимо да работите в него, но може да се наложи скоро. Когато се сведе до минимум, прозорецът се скрива в лентата на задачите и се представя там като икона. Когато се разшири, прозорецът работи. Както споменахме, той може да бъде разширен на цял екран или като правоъгълник с всякакъв размер.
Интерфейс
Какво е прозоречен интерфейс? Това е техника, която помага да се организира интерфейсът на цял екран на приложение. Всяка част, която отива там, има в прозорец, собствено пространство на подекрана. Това пространство може да бъде поставено навсякъде на главния екран.


Този метод може да бъде реализиран с помощта на графичен и текстов режим. Но популярността на този метод за организиране на информация беше донесена именно от операционните системи, включително Windows и Mac. Прозоречният интерфейс сега е един от най-популярните видове потребителски интерфейс.
Свързана статия: Как да настроите метал-пластмасов прозорец
Елементи на прозореца на Windows
- Работно пространство... Това е основната и най-важна част от прозореца. Има най-голямата работна площ. В работната зона се показва или въвежда цялата информация, с която потребителят работи. Например, като пишете текст в стандартното приложение на Windows Notepad, въвеждате информация в работната област на прозореца на това приложение.
- Заглавна лента... Той съдържа името на програмата или документа, както и бутоните за контрол на състоянието на прозореца, които се намират в крайната дясна част на лентата на заглавието.
- Лента с менюта... Ето секциите от менюто, когато щракнете върху тях, се отваря падащ списък с подменю с елементите от този раздел на менюто.
- Граница на прозореца... Представлява ограничаващо поле за размера на прозореца. Прозорецът може да бъде преоразмерен чрез поставяне на показалеца на мишката над границата. В този случай курсорът се променя на двуглава стрелка.Задържайки левия бутон на мишката, можете да премествате и разширявате хоризонталната или вертикалната граница на прозореца до удобен за вас размер.
- Лента с инструменти... Обикновено се намира точно под лентата с менюта. Тази област съдържа бутони за най-често използваните команди. Такъв панел се използва за оборудване на програми с голяма функционалност.
- Лента за състояние на прозореца... Мястото му е отдолу, на границата на прозореца. Лентата на състоянието може да съдържа информация за съдържанието на обектите на прозореца и друга информация в зависимост от изпълняваната програма.
- Ленти за превъртане на прозореца... Така наречените плъзгачи за вертикално и хоризонтално превъртане. В празен прозорец те отсъстват и се появяват само когато съдържанието на работната зона е напълно запълнено и работното пространство е принудено да се разшири надолу или настрани в невидима част. За да превъртите работната зона, използвайте лентите за превъртане, като щракнете с левия бутон на мишката върху бутоните със стрелки или като поставите курсора на мишката и задържите левия бутон на мишката, преместете работната зона на прозореца. Друг удобен и може би най-често срещаният метод е превъртането с колелото на мишката. Почти всички мишки вече са оборудвани с колело за превъртане.
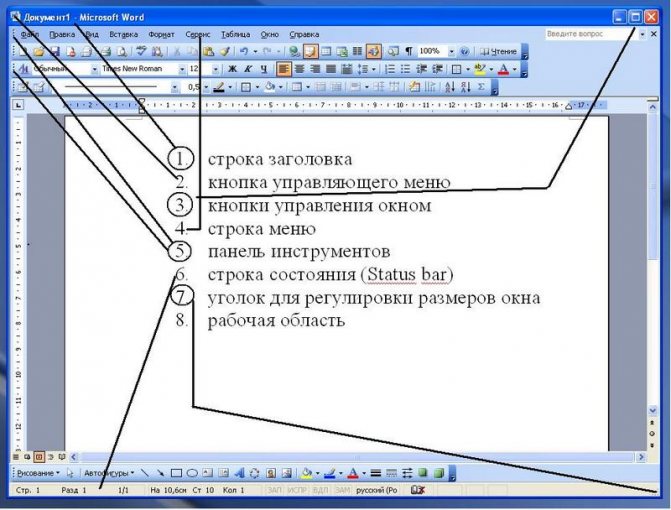
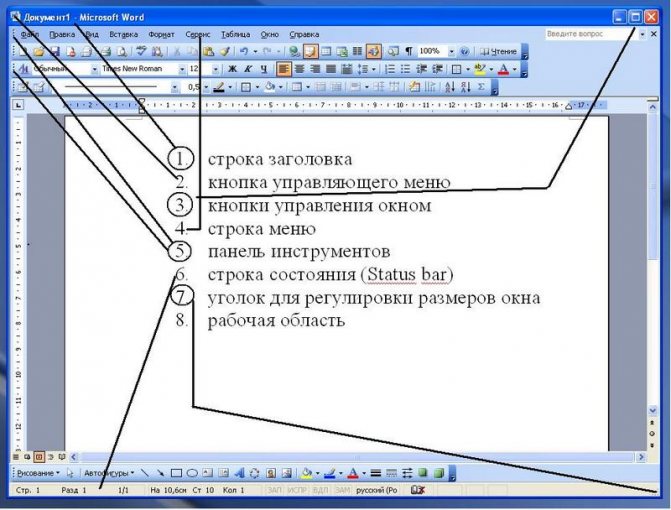
Разгледахме основните стандартни елементи на прозореца в операционната система Windows. В зависимост от програмите може да има други елементи, свързани само с прозорците на използваната програма.
Източник: www.pc-school.ru
Програми
Колкото по-сложна е програмата, толкова повече елементи на прозореца. Word, Excel и подобен софтуер имат много различни части, ограничени от рамка. Но сред тях има и универсални елементи. Например, има и лента за превъртане, граница около периметъра. В горната част ще намерите заглавието, а в десния ъгъл ще намерите бутоните Минимизиране, Максимизиране и Затваряне.
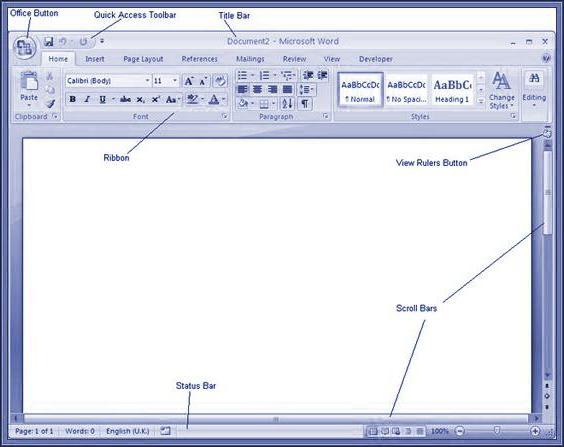
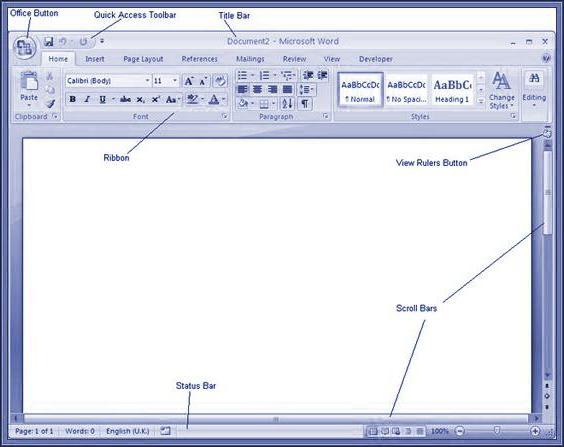
В долната част на рамката има статистическа информация: страници на документи, брой думи, език, маркиране и мащабиране. Тъй като и двете програми са от един и същ производител, елементите на прозореца на Excel са практически еднакви. Единствената разлика може да бъде във функционалното им предназначение. Но ако не разглеждате всеки инструмент в детайли, можете да маркирате големия панел от опции, който е и в двата текстови редактора.
Както обикновено, на рамката в горния десен ъгъл има меню, което отваря редица опции, а до него - набор от бързи процеси: запазване и "назад / напред". По-долу е основният блок с инструменти. Е, основният елемент на програмен прозорец от този тип е работната зона. В случая с Word това е лист хартия, а в Excel това е таблица.